- Apple Imovie Video Tutorials For Beginners
- Apple Imovie Video Tutorials Free
- Apple Imovie Video Tutorials Tutorial
Lessons for iMovie is a tutorial designed to be your essential iMovie learning companion. We do this by breaking down the entire video editing process into a series of short to-the-point lessons. You'll begin by learning how to import video from your iPhone, GoPro or any other camera, then organize and rate your footage so you can quickly find what you're looking for in preparation for editing. IMovie is a free, easy-to-use video editing application you can use on any Apple product. Using iMovie on the iPad especially, it has a simple and minimalistic interface. This makes it an ideal choice to do some simple video edits on your videos or photos. Edit video in iMovie. After you create your iMovie project and add video clips and photos to it, fine-tune your movie by making clips longer or shorter, changing the sequence of clips, and more. .Thanks for 2K LIKES!!!!. Get into a new Way of Learning Apple iMovie for Mac 2018. Getting started, basics. 🔥MORE at There i.

Tips and ticks abound on the internet on how to best edit your videos on iMovie by adding in background music, transitions, text, and more. Below are some tips on how to use iMovie's editing abilities to make your videos look professional and polished.
Special effects aren't always the answer. Special effects, such as excessive transitions, can be distracting. If you are creating a video, you most likely want viewers to pay attention to what you are saying, not focusing on add-ons. Keep the special effects to a minimum to keep your movie looking polished.
Avoid the distracting titles. Much like special effects, title text can also be distracting. If you add in text such as subtitles, additional information, or information about who is speaking, keep the text to the lower third of the screen. Titles and lower third text are there to supplement what you are saying. Design and lay it out like a professionally edited television newscast program.
Turn the background music down - way down. https://pokerpolice-nodepositbonusonlinecasinousa.peatix.com. When adding in background music, go a little quieter that you think it should be. Err on the side of too little rather than too much.
Deal with the background noise. No matter how careful you are when recording a video, background noise will always find a way to disrupt part of the audio. Use the 'reduce background noise' function to make the audio quality much better. Simulation games for macbook pro. You can choose how strong you want the reduction to be based on a percentage, allowing you to edit like a pro.
Stay away from the elaborate transitions. Transition effects are fun to play with, but a lot of the time they make your final product look less than professional and polished. Keep it simple and keep moving forward.
Zoom in by using the cropping tool. Ken Burns perfected the pan-and-zoom technique, and while tempting to add into a video, this technique works best with still photographs. To create a video zoom in, click on the clip where you want to zoom in and then click the crop button. From there you can select 'crop to fill' and click and drag the crop square. Keep in mind that the higher your video's resolution the better the zoom with look.
Reduce your video's shakiness by using the 'analyze video' feature. Select 'stabilization and people' to make it seem like you used stabilizing equipment to shoot your video.
Sources:
Beef Up Your Video Making Skills with These 8 iMovie Editing Tips by Stacy G
How to Make a Video Look Professional with iMovie by Meredith Marsh
Apple recently updated both Final Cut Pro X and iMovie, introducing important pro workflow enhancements in the former and new video filters in the latter application. How do you access the new iMovie video filters?
It is noteworthy that Apple's excellent little Clips app hasn't yet been updated, but one lives in hope. Regextor 1 0 2 download free.
What has Apple added to iMovie?
How to unlock my apple watch. The iMovie update is for the Mac, iPad and iPhone. It includes new comic-based filters, 25 new pre-created soundtracks and a number of performance and reliability improvements.
The Mac also gains tools to import iMovies from iOS devices. You can explore the complete iMovie release notes for both platforms at the end of the article.
How to access the new effects filters
To apply an iMovie filter to a video on iOS:
- In the timeline, tap a video clip to select that clip.
- Tap the Filters button, denoted by three combined circles, titled ‘Filter'.
- A selection of filters will appear in a row beneath the timeline.
- Tap filters you want to preview.
- Tap outside the filter to apply the filter, or tap None if you don't want to use a filter.
To apply an iMovie filter across an entire project, you should open the project, tap the Project Settings button, tap a filter and tap Done.
The filter will be applied to all video clips in an image, though not to still images. Still images should be edited with an appropriate filter in Photos and then replaced in your project.
Apple Imovie Video Tutorials For Beginners
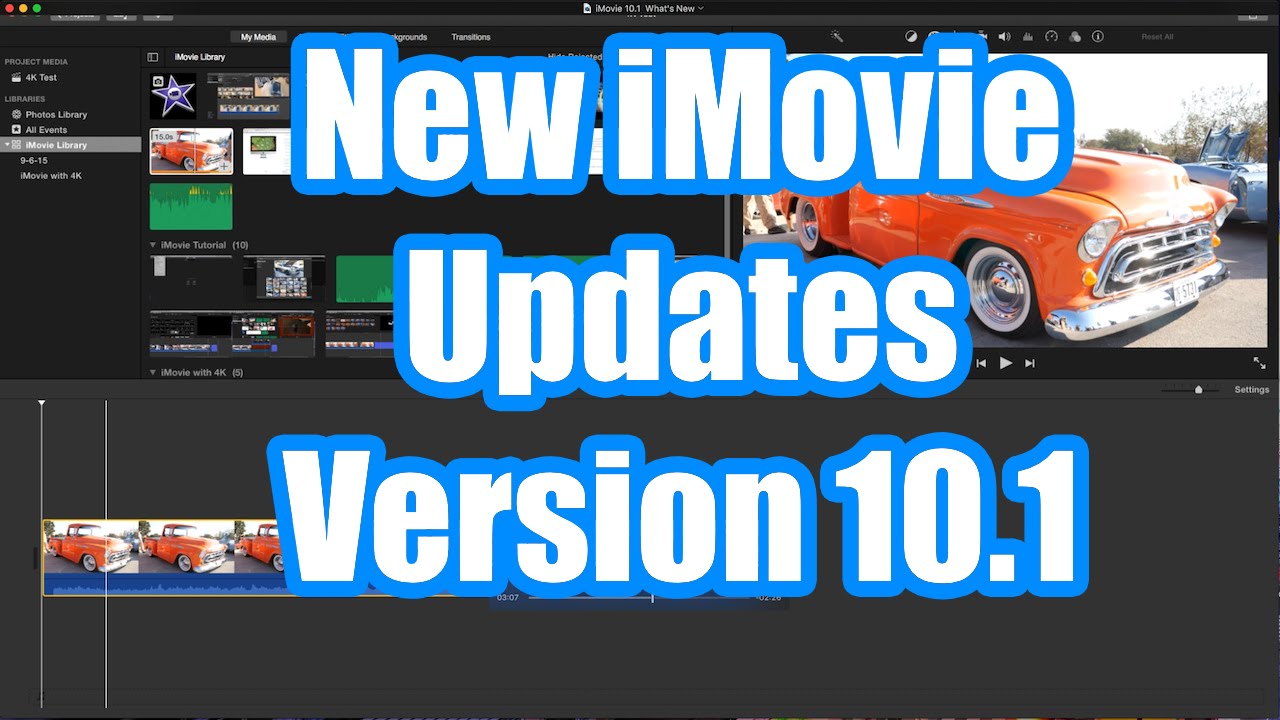
Tips and ticks abound on the internet on how to best edit your videos on iMovie by adding in background music, transitions, text, and more. Below are some tips on how to use iMovie's editing abilities to make your videos look professional and polished.
Special effects aren't always the answer. Special effects, such as excessive transitions, can be distracting. If you are creating a video, you most likely want viewers to pay attention to what you are saying, not focusing on add-ons. Keep the special effects to a minimum to keep your movie looking polished.
Avoid the distracting titles. Much like special effects, title text can also be distracting. If you add in text such as subtitles, additional information, or information about who is speaking, keep the text to the lower third of the screen. Titles and lower third text are there to supplement what you are saying. Design and lay it out like a professionally edited television newscast program.
Turn the background music down - way down. https://pokerpolice-nodepositbonusonlinecasinousa.peatix.com. When adding in background music, go a little quieter that you think it should be. Err on the side of too little rather than too much.
Deal with the background noise. No matter how careful you are when recording a video, background noise will always find a way to disrupt part of the audio. Use the 'reduce background noise' function to make the audio quality much better. Simulation games for macbook pro. You can choose how strong you want the reduction to be based on a percentage, allowing you to edit like a pro.
Stay away from the elaborate transitions. Transition effects are fun to play with, but a lot of the time they make your final product look less than professional and polished. Keep it simple and keep moving forward.
Zoom in by using the cropping tool. Ken Burns perfected the pan-and-zoom technique, and while tempting to add into a video, this technique works best with still photographs. To create a video zoom in, click on the clip where you want to zoom in and then click the crop button. From there you can select 'crop to fill' and click and drag the crop square. Keep in mind that the higher your video's resolution the better the zoom with look.
Reduce your video's shakiness by using the 'analyze video' feature. Select 'stabilization and people' to make it seem like you used stabilizing equipment to shoot your video.
Sources:
Beef Up Your Video Making Skills with These 8 iMovie Editing Tips by Stacy G
How to Make a Video Look Professional with iMovie by Meredith Marsh
Apple recently updated both Final Cut Pro X and iMovie, introducing important pro workflow enhancements in the former and new video filters in the latter application. How do you access the new iMovie video filters?
It is noteworthy that Apple's excellent little Clips app hasn't yet been updated, but one lives in hope. Regextor 1 0 2 download free.
What has Apple added to iMovie?
How to unlock my apple watch. The iMovie update is for the Mac, iPad and iPhone. It includes new comic-based filters, 25 new pre-created soundtracks and a number of performance and reliability improvements.
The Mac also gains tools to import iMovies from iOS devices. You can explore the complete iMovie release notes for both platforms at the end of the article.
How to access the new effects filters
To apply an iMovie filter to a video on iOS:
- In the timeline, tap a video clip to select that clip.
- Tap the Filters button, denoted by three combined circles, titled ‘Filter'.
- A selection of filters will appear in a row beneath the timeline.
- Tap filters you want to preview.
- Tap outside the filter to apply the filter, or tap None if you don't want to use a filter.
To apply an iMovie filter across an entire project, you should open the project, tap the Project Settings button, tap a filter and tap Done.
The filter will be applied to all video clips in an image, though not to still images. Still images should be edited with an appropriate filter in Photos and then replaced in your project.
Apple Imovie Video Tutorials For Beginners
To apply an iMovie filter to video on a Mac:
- Select one or more video clips in the timeline.
- Click the Clip Filter and Audio Effects button.
- Tap the Clip Filter item to access a drop-down menu of available filters.
- Hold the pointer over a filter to preview it, click the filter you want to use.
- You can also turn a filter off by accessing Clip Filter and clicking the Reset button.
Rar on macbook. Microsoft visual studio apple. Will Clips be updated next?
iMovie release notes
iOS release notes:
Apple Imovie Video Tutorials Free
- Give your videos a hand-drawn look with 3 new filters: Comic, Comic Mono and Ink
- Choose from 25 new soundtracks — in genres including action, chill, and sentimental — that automatically adjust to match the length of your movie
- Addresses an issue that could prevent the viewer from updating after duplicating a photo in the timeline
- Improves reliability of Redo when editing a trailer
- Includes performance and stability improvements
macOS release notes:
- Add a hand-drawn look to your movies with 5 new filters: Comic, Comic Mono, Comic Vintage, Comic Sepia and Ink
- Import iMovie for iOS projects with support for Comic, Comic Mono and Ink filters
- Improves overall stability
iMovie is made freely available at the App Store for Macs, iPhones and iPads.
Please follow me onTwitter, or join me in the AppleHolic's bar & grill and Apple Discussions groups on MeWe.

